
副業としてブログを始めてみたいけど、WordPress?サーバー?とかなんか難しそう…
と思いますよね?
大丈夫です。この記事の手順通りに進めれば10分程度で誰でも簡単にブログが始められます!
WordPressやサーバーなどの用語についても解説するのでご安心ください。
この記事では、初めにブログ初心者向けにWordPressやサーバーなどについて説明して、その後具体的なブログ開設手順を紹介していきます。
具体的なブログ開設手順が早く知りたい方は「WordPressブログの始め方」まで飛ばしてOKです!
WordPressとは
ブログの始め方は色々とありますが、真剣にブログで稼ぎたいならWordPress(ワードプレス)を使ったブログがおすすめです。
WordPressとはブログを書くためのソフトで、サーバーにインストールすることでブログが作れます。
イメージしやすく言い換えると「スマホ(サーバー)にアプリ(WordPress)をインストールする」という感じです!
サーバーというものを用意して、そこにブログを書くためのWordPressというアプリをインストールするという方法でブログを作ります。

ここではなんとなく「そんな感じなんだ~」くらいの理解で大丈夫です。
サーバーについては後ほど説明していきますね!
手順としてはスマホにアプリをインストールするくらい簡単で今回説明する手順通りに進めていけば誰でも作れるのでご安心ください!
1つ注意点として、WordPressでブログを作るには月額1,000円ほど維持費がかかります。
とはいえブログで稼いでいる人は9割9分WordPressを使っているし、1日で考えるとたった30円ほど。本気でブログに取り組むのであればWordPress一択です!
気になる方は記事下部の「よくある質問」の「WordPressじゃなくて無料ブログではだめ?」もあわせてどうぞ。
WordPressでブログを作るための事前準備
ブログを作るにあたって事前に準備が必要なものはたった2つ。
- パソコンorスマホ
- クレジットカード
だけ用意しておいてください。
WordPressブログの始め方
ではここから実際にWordPressでブログを始めるための手順を紹介します!
WordPressブログを始めるまでには大きく分けて以下の3ステップが必要です。

- サーバー:ブログのデータを保存しておく場所
- ドメイン:https://○○.comの○○部分のようにブログのURLになる文字

ネット上に土地(サーバー)を借りてその土地の住所(ドメイン)を決め、家(ブログ)を建てるというイメージです。
作業時間としては10分ほどでできます!
それでは各ステップの進め方を細かく解説していきます。
サーバーを借りる
まず最初に、ブログのデータを保存するためのサーバーを借りましょう!
サーバーは土地、ドメインは住所と説明しましたが、実際の土地と同様にサーバー・ドメインも管理している会社があります。

サーバー管理会社のレンタルサーバーを借りてそこにブログを作っていきます。
サーバーはオンラインで管理するのでイメージとしてはGoogleクラウドみたいな感じです!
サーバーはConoHa WINGがおすすめ
レンタルサーバーにはたくさん種類がありますが、WordPressでブログを作るならConoHa WING(コノハウィング)がおすすめです!
おすすめの理由は以下の通り、
の4つです。
初心者でも使いやすいのに加えて、料金もXserverなど他社のサーバーよりも安いので今ブログを始めるならConoHa Wing一択です。
気になる方は記事下部の「よくある質問」の「XserverよりもConoHa Wingがおすすめな理由は?」もあわせてどうぞ。

このブログもConoHa Wingのサーバーで作っています!
アカウント登録
まずはConoHa Wingのアカウントを作るところから始めていきましょう!
- 「ConoHa Wingの申し込みページ」を開く
- 「お申込み」ボタンをクリック
申し込みページを開いたら、ページ上部にある「お申込み」ボタンをクリックします。

- アカウント情報を入力し、「次へ」をクリック
開いたページで登録したいメールアドレスとパスワードを入力し、「次へ」をクリックします。

- アカウント登録完了
プランの選択
続いてサーバーの料金プランなどを選択していきます。
- 料金タイプは「WINGパック」を選ぶ

「通常料金」だと無料のドメインがついてこないのでWINGパックを選びましょう。ドメインを別途契約すると手間もお金も余計にかかってしまいます…!
- 好きな契約期間を選ぶ

長ければその分お得になりますが、期間の変更は後からでも可能です。
お試しなら3か月、長い目で見て稼いでいくつもりであれば12か月以上のプランがおすすめです!
- プランは「ベーシック」を選ぶ

右に行くほど高性能になっていきますが、ブログで使うくらいであればベーシックで充分です。
後から変更可能なのでわからなければベーシックを選んでおけばOK!
- 初期ドメイン、サーバー名は適当でOK

「初期ドメイン」、「サーバー名」は今後使うことはないので適当に付けて大丈夫です!
ここまででサーバーの設定は完了です!
ドメインを決める&WordPressをインストールする
続いて「WordPressかんたんセットアップ」以降の設定手順です。
ドメインを決める
- WordPressかんたんセットアップは「利用する」を選ぶ

ConoHa Wingおすすめの理由の1つ、WordPressかんたんセットアップです。
これを利用することでWordPressが簡単にインストールできます!
- セットアップ方法は「新規インストール」を選ぶ

「他社サーバーからの移行」はすでに他社サーバーでWordPressブログを持っている人向けです。
初めてブログを作る人は「新規インストール」を選びましょう。
- 独自ドメイン設定に「設定したいドメイン名」を入力する

ここで入力したドメイン名がブログのドメインになります。
このブログでいうと、「https://webkosaku.com/」の「webkosaku」部分ですね。
後ろの「.com」の部分も自由に選べるので、好みのものを選択すればOKです。
すでに使われているドメインは使えないので、入力したら「検索」ボタンを押して使えるかを調べてみましょう。
WordPress情報の入力
- 作成サイト名に付けたいブログ名を入力する

入力した名前がブログの名前になります。
これは後から何度でも変えられるので気軽に付けて大丈夫です!
- WordPressのユーザー名・パスワードを入力する

WordPressブログの管理用画面にログインするための情報になります。
忘れるとログインできなくなってしまうので、忘れないようにメモしておきましょう!
- WordPressテーマを選ぶ(無料のCocoonでOK!)

テーマはブログの見た目や機能を変更できるもので、ここで選べる以外にもたくさんのテーマがあります。
有料のものもありますが、後から変更もできるので最初は無料Cocooonを選んでおくのがおすすめです。
支払い情報の入力
あとはサーバー代の支払い情報を入力すればWordPressブログの作成は完了です!
- 料金タイプからWordPressテーマを入力したら「次へ」をクリック

- お客様情報の必須項目をすべて入力して「次へ」をクリック

- 電話番号を入力してSMS/電話認証をクリック

- スマホに届いた認証コードを入力して「送信」をクリック

SMS/電話認証をするとスマホにショートメッセージ/電話で認証コードが届くので、そのコードを入力し「送信」をクリック。
- クレジットカード情報を入力して「お申し込み」ボタンをクリック

カード情報を入力し申し込みボタンをクリックしましょう。

WordPressにログイン
申し込みが完了したらWordPressブログの作成完了です!
後はWordPressにログインすればブログを投稿することができます。
- WordPressブログ作成完了!!

これでWordPressブログが作成されました!
申込みが完了して30分~1時間ほどで自分のWordPressブログにログインできるようになります。
ログインは毎回「管理画面」のURLからおこなうので、このURLをブックマークしておくのがおすすめです。
ログインURLを忘れてしまったら、
https://ドメイン名/wp-admin/からログインができます。
- ログインURLでログイン情報を入力

ログインURL(https://ドメイン名/wp-admin/)を開いて「WordPress情報の入力」で設定したログイン情報を入力し、「ログイン」ボタンをクリック
- ログイン完了!
下記のような画面が表示されたらログイン完了です!


これでWordPressブログの作成は完了です!
お疲れ様でした!
よくある質問
最後にブログ初心者の方が気になるであろう疑問について回答していきます。
XserverよりもConoHa Wingがおすすめな理由は?
ConoHa Wingと並んで人気のサーバーとして、Xserver(エックスサーバー)というサーバーがあります。
Xserverはサーバーの国内シェアもトップでブロガーでもXserverを使っている人は多く、僕も以前Xserverを使っていました。
ConoHa WingとXserverの両方を使って比べた結果、今からブログを始めるならやはりConoHa Wingがおすすめだと思っています。
その理由は以下の通りです。
- XserverとConoHa Wingは性能は同じくらいだけどConoHa Wingのほうが安価
- ConoHa Wingのほうが管理画面がわかりやすく、初心者でも操作しやすい
Xserverは安定性(サーバーの落ちにくさ)という点でConoHa Wingよりも優れているのですが、ブログで使うくらいであれば両者の差は気にしないでよい範囲です。
まとめると、
- Xserver:法人(企業サイト)・プロ向けのサーバー
- ConoHa Wing:個人(ブロガー)・初心者向けのサーバー
なので、これからブログを始めるのであればConoHa Wingを選べば間違いないです!
有料テーマと無料テーマはどっちがおすすめ?
WordPressにはサイトの見た目を変えるためのテーマという機能があります。
テーマにはブログに特化した有料のものも多くありますが、無料で使えるCocooonでも十分な機能が備わっているので初心者は無理して有料テーマを使う必要がないというのが僕の考えです。

このブログもCocooonを使って作っています!
無料テーマでよいと思う理由は以下の通り。
- ブログの方向性が決まる前にテーマを決めても後で変更する可能性が高い
- 有料テーマから有料テーマへの変更は手間がかかる
- 有料テーマがよいという記事はテーマ紹介料目的も含まれている
少し詳しく説明していきますね。
ブログの方向性が決まる前にテーマを決めても後で変更する可能性が高いから
初めてブログを立ち上げる場合、ブログの方向性やテーマが決まっていないこともあるかと思います。
有料テーマを購入してしまうと、後で方向性が変わってしまった場合に変更の費用や手間が発生してしまいます。
ブログの方向性が決まっていないのであれば、まずは無料テーマを使用して方向性が定まった後に再度テーマを検討するのがおすすめです!
有料テーマから別テーマへの変更は手間がかかるから
有料テーマは多機能で独自のカスタマイズオプションがありますが、テーマ変更の際にそれらの設定を引き継げないというデメリットもあります。
そのため、有料テーマから有料テーマへの移行は無料テーマから有料テーマへの移行よりも面倒なことが多いです。
有料テーマがよいという記事はテーマ紹介料目的も含まれているから
WordPressブログの始め方を説明した記事には、有料テーマを使用することが重要と書いていることがよくあります。
しかし、有料テーマを推奨する記事には、そのテーマを紹介することによる紹介料などの目的も含まれている場合があることにも注意が必要です!
WordPressじゃなくて無料ブログではだめ?
ブログはWordPress以外でもアメブロなどの無料ブログサービスを使ってはじめることができますが、デメリットが多いです。
例えば以下のようなデメリットがあります。
- 広告が貼れない
- 運営から突然ブログを消される可能性がある
- デザインなどのカスタマイズが自由にできない
また、無料ブログで書いた記事を後からWordPressに移行するのは大変な作業となります。
本気でブログを始めるのであれば、WordPressを選ぶのが一番です!
まとめ:ブログは簡単に始められるので今すぐ始めよう!
今回はWordPressブログの始め方について解説しました。
初期費用として月1000円程度かかりますが、真剣に稼ぐつもりならWordPressがおすすめです!
しかし、この記事を読んでもほとんどの人はブログを作らずページを閉じてしまいます。
この記事をここまで読んだ人は、ブログを始めることで自分の今の状況を変えたい人だと思います。
たった10分でブログは始められるので、思い立った今、最初の一歩を踏み出していってもらえればなと思っています!



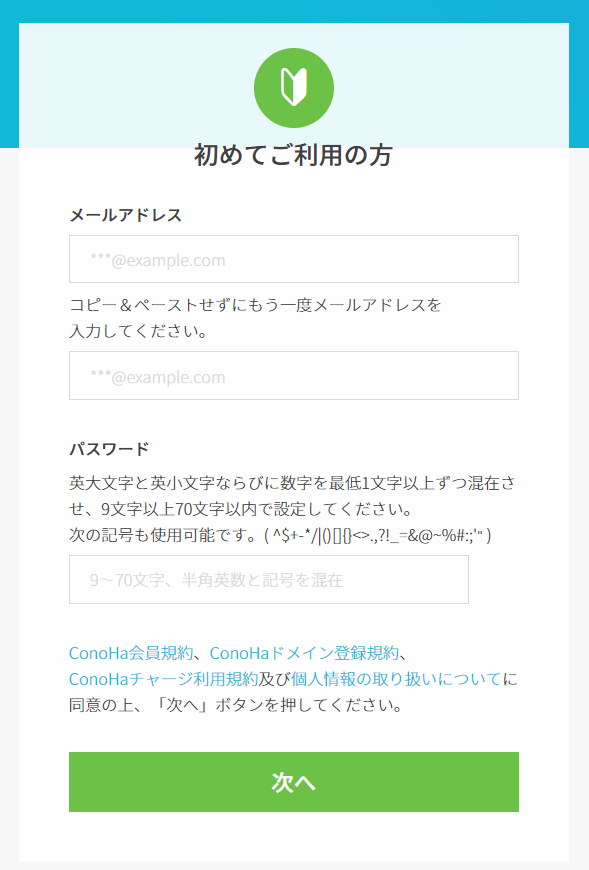
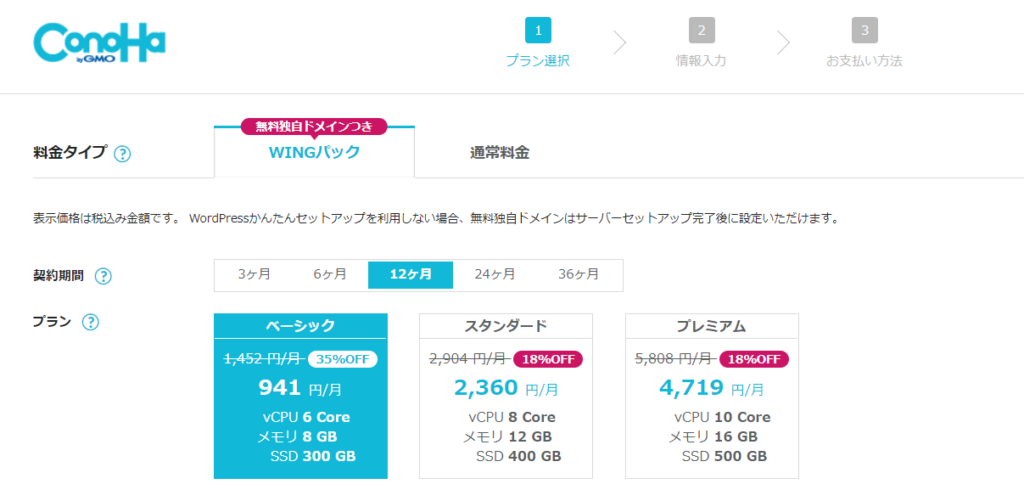


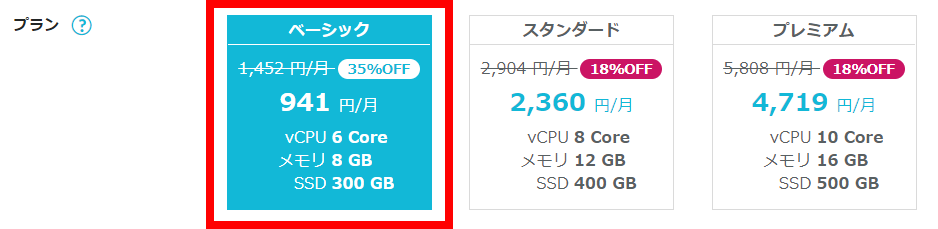
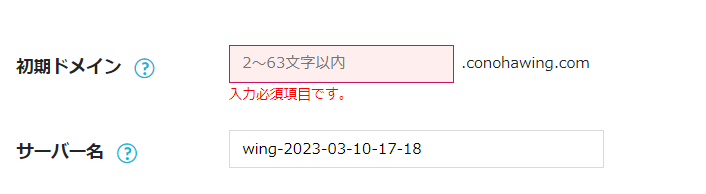
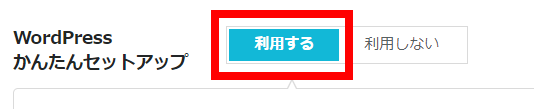



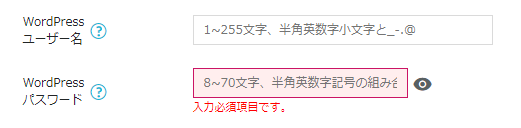
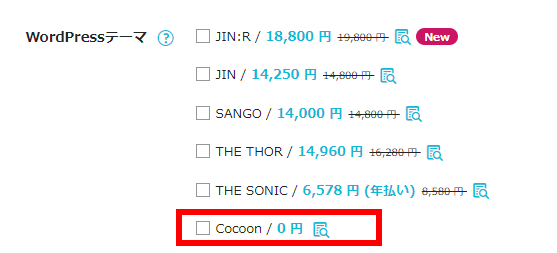
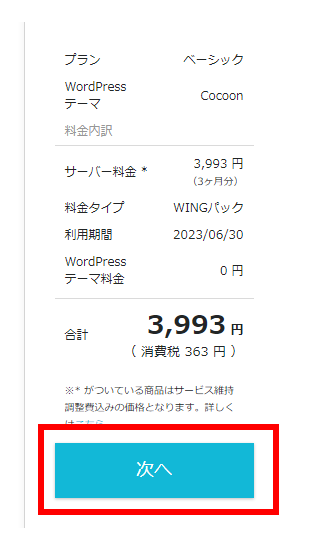
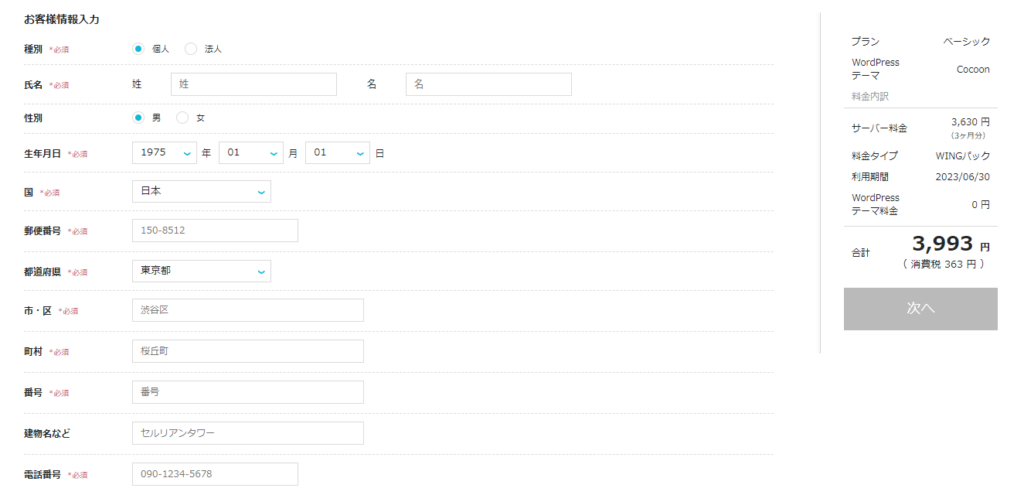
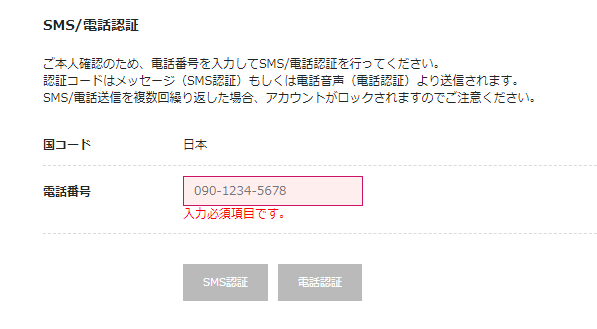
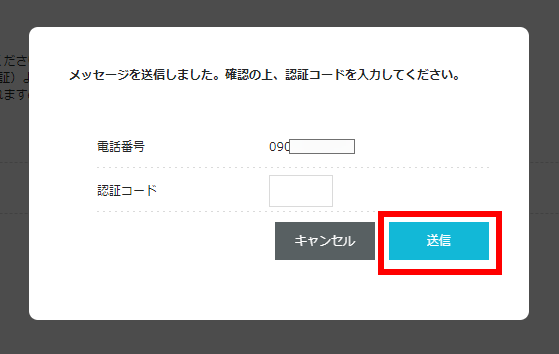
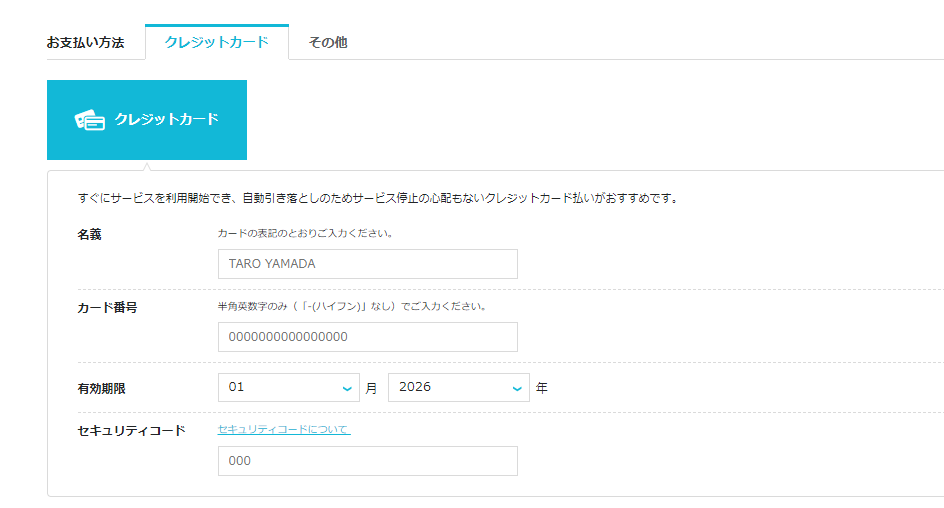
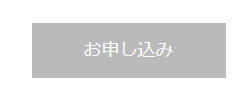
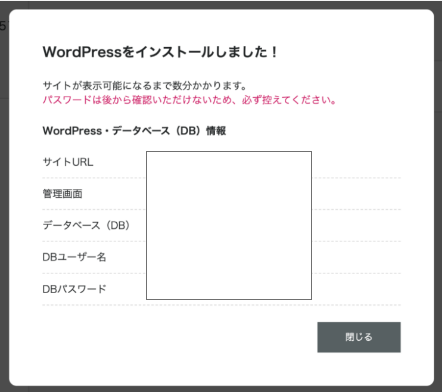
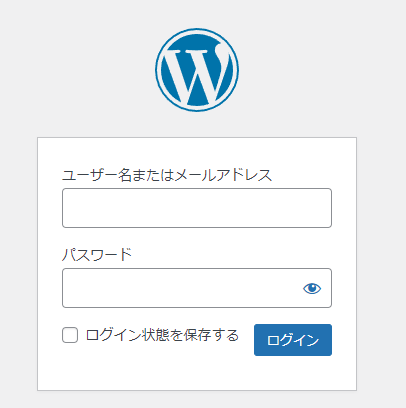
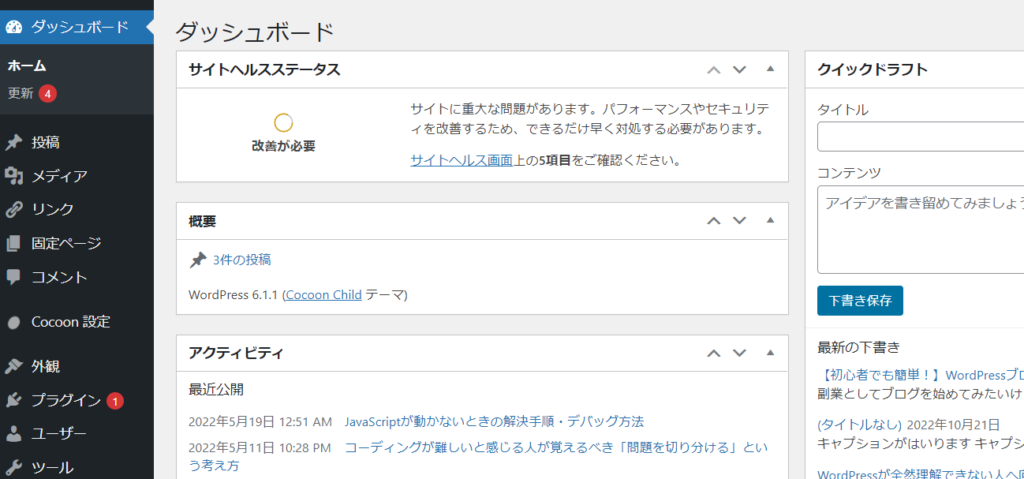

コメント